Nah, disini saya akan membagikan tutorial mengenai cara
membuat power point yang menarik dan interaktif yang bisa digunakan untuk media
pembelajaran. Langkah – langkahnya adalah sebagai berikut :
1.
Membuka Microsoft Power Point
2.
Mulailah dengan menambah slide sesuai kebutuhan
3.
Pilihlah design sesuai keinginan saudara.
4.
Pada slide pertama, tuliskan semacam pendahuluan
untuk memulainya. Disini saya akan membuat kuis, maka yang saya tuliskan adalah
START.
Gambar 1. Pendahuluan pada slide
pertama
5.
Selanjutnya pada slide ke 2 sampai seterusnya
isilah dengan soal beserta opsian pilihan ganda nya. Setia slide berisi satu
soal.
Gambar
2. Slide selanjutnya yang berisi soal dan opsian pilihan ganda
6.
Untuk slide terakhir tuliskan cek jawaban yang berisi skor akhir.
Dan sisipkan shape berbentuk home yang berarti kembali ke halaman awal dan dan
silang yang berati keluar.
Gambar
3. Slide terakhir
7. Untuk memasukkan perintah, pada
developer pilih view code. Sehingga akan muncul slide lain. Lalu masukkan
perintah sebagai berikut :
Dim nilai As Integer
Dim konfirmasi As String
Sub mulai_kuis()
nilai = 0
ActivePresentation.SlideShowWindow.View.Next
End Sub
Sub benar()
konfirmasi = MsgBox("Yakin dengan jawaban
anda?", vbYesNo, " Cek Jawaban!")
If konfirmasi = vbYes Then
nilai = nilai + 1
ActivePresentation.SlideShowWindow.View.Next
End If
End Sub
Sub salah()
konfirmasi = MsgBox("Yakin dengan jawaban
anda?", vbYesNo, " Cek Jawaban!")
If konfirmasi = vbYes Then
ActivePresentation.SlideShowWindow.View.Next
End If
End Sub
Sub cek_skor()
MsgBox (" Jawaban anda yang benar adalah "
& nilai)
konfirmasi = MsgBox(" Ingin Mengulangi kuis?
", vbYesNo)
If konfirmasi = vbYes Then
ActivePresentation.SlideShowWindow.View.First
End If
If konfirmasi = vbNo Then
ActivePresentation.SlideShowWindow.View.Exit
End If
End Sub
Gambar 4. Pengisian code
8. Untuk
menentukan jawaban benar, pada jawaban benar blok, lalu pada menu insert pilih
action. Dan pada run macro pilih benar. Untuk run macro dapat dipilih berbagai
pilihan. Untuk pilihan salah jika memilih jawaban salah, untuk pilihan mulai
jika memilih tombol start, dan pilihan cek skor ketika memilih cek jawaban.
Gambar
5. Pilihan pada action dalam menu insert
9. Untuk
menjalankan masing-masing tanda, caranya dengan memblok tanda lalu pada menu
insert pilih action. Untuk home pada pilihan hyperlink to pilih first slide.
Sementara untuk tanda keluar pada hyperlink to pilih end show.
Gambar
6. Saat bentuk tanda di hiperlink maka keluar pilihan seperti itu
10.
Setelah itu jangan lupa untuk menyimpan file
dengan save as dan pilih power point macro-enabled presentation.
Gambar
7. Cara penyimpanan file
11.
Agar slide tidak bisa bergeser maka pilih slide
show dan pilih set up maka akan muncul pilihan sebagai berikut :
Gambar
7. Untuk mengunci agar slide tidak bisa digeserkan sembarangan
12.
Alhamdulillah, power point yang menarik dan
interaktif pun sudah siap untuk dijalankan.
Semoga bermanfaat ya kak :)

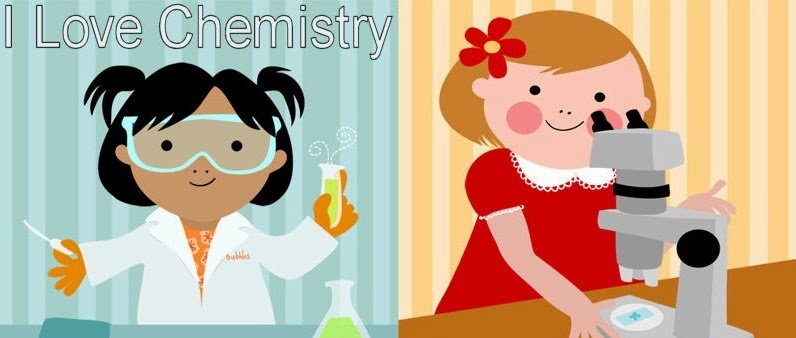
Tidak ada komentar:
Posting Komentar